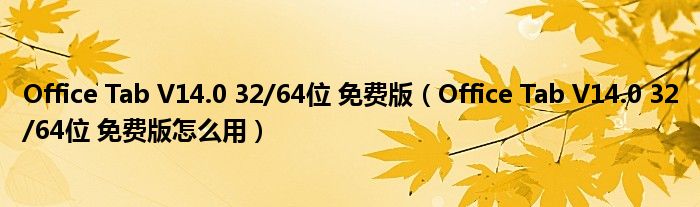
关于Office Tab V14.0 32/64位 免费版,Office Tab V14.0 32/64位 免费版怎么用这个很多人还不知道,小鑫来为大家解答以上的问题,现在让我们一起来看看吧!
Office Tab14.0破解版是一款专为Microsoft Office打造的多标签扩展插件,用户可以直接通过该软件在一个视窗中打开多个不同的文档,支持一键快速进入,而且提供了一键"存储"和"存储全部"的功能,用户可以轻松保存自己全部处理好的文档,很大地提升了您处理文档的效率,非常的便捷实用。
【功能特点】
【高性能】
Office Tab 基于标准微软 Office 插件技术开发,绝不影响 Office 程序性能,并且只占用极小空间。
【管理标签】
您可以使用滑鼠,轻松拖动或切换标签。您可以按下Alt + N (“N” 代表标签号”1, 2, 3…”)激活标签。
【文档全名】
如果文档名过长, Windows 仅显示文档名的一小部份。而在Office Tab 标签上,无论文档名多长,标签都可以完整显示文档名。
【方便快捷的右键菜单】
右击标签或标签列,进入标签或标签列右键菜单。 Office 选单还结合了微软 Office 常用指令项,让您迅速使用这些操作选项。
【可自定义标签栏外观】
您可以自定义标签及标签列颜色。标签共有 11 种风格可供选择。您可以根据喜好,自定义字型及每个标签的名字,应用自定义,您需要重启微软 Office 程序。
【轻松重命名文档】
如果您要重命名文档,您无需打开“存储为”对话框 – 仅在标签右侧选单中点击“重命名…”并输入新文档名,一切就这么简单!如果您要将文档存储至另一文档夹,只需在右侧选单中选择“存储为”。
【容易使用】
有了标签栏窗口界面,您可以在一个视窗中打开多个标签文档。每一个文档在视窗中以一个标签的形式出现,一键即可进入。微软Office ,Word、Excel、PowerPoint、Project 与Visio 该项新功能提高您的工作效率。
【一键存储全部文档】
存储全部文档,关闭全部文档,关闭其他文档 — 尽在轻轻一键!如果您已打开多个文档,您无需逐一保存或关闭;在右键选单点击“存储全部”即可存储全部文档。如果您要关闭所有打开的文档,只需选择“关闭全部”即可。
【创建新文档】
在标签栏的空白处双击滑鼠左键,或在右侧选单中选择"新建"命令项,即可迅速创建新文档。
【丰富的快捷键】
Office 标签支持多组内置及自定义快捷键来处理标签,隐藏/显示工具列,切换标签,及选择特定标签。您还可以轻松自定义快捷键。
【打开文档】
右侧选单包括如下选项:"打开","在新视窗中打开"和"打开文件夹"。打开现有文档或文件夹,文档存储位置,或打开多个标签视窗,操作方便快捷。
【关闭文档】
右侧选单包括如下选项:"关闭","关闭全部"和"关闭其他",您可以灵活关闭打开的文档。在标签上双击滑鼠左键,或点击滑鼠中键,即可迅速关闭打开的文档。
【一体化设置中心】
Office Tab 拥有强大的设定中心,在此您可以进行 Office 全部标签设定;例如单独启用/禁用标签, 启用/禁用快捷键,将工具列置于上方/底部/左侧/右侧,选择标签风格及自定义表浅颜色。
【可自定义标签宽度】
您可以将标签宽度设置为自动,自适应或固定宽度,默认为"自动"。自动:尽可能在标签中完全显示档案名称。自适应:在空间足够的情况下,文档名称可以全部显示。固定:所有标签均设为固定宽度。
【存储文档】
在右侧选单中又"存储"和"存储全部"命令项,您可以一键存取全部档案。 Office 标签会在修改过的档案或工作簿名称上标注星号(*),标识此档案或工作簿已被修改。
【显示/隐藏标签栏】
您可以:将标签栏置于工作区的上方,底部,右侧或左侧。可以设置隐藏标签栏当只有一个标签时。还可以使用自定义快捷键显示或隐藏标签列,默认快捷键为 "Win + Q"。
【破解教程】
1、下载解压得到office tab14.0源程序和注册机;
2、查看已安装Microsoft Office的位大小,例如小编打开office2010的word,点击"文件"中的"帮助",然后在右边即可查看版本;
3、然后就根据相对应的位大小来选择需要安装Office选项卡Enterprise;
4、选择"i accept..."进行下一步;
5、用户可自定义进行安装;
6、小编这里选择的是自定义的,在这里用户可以自定义设置安装路径;
7、点击"Inatall"进行安装即可;
8、耐心等待安装;
9、到这里就安装完成了office tab 14;
10、然后打开本站提供的注册机,点击"install"生成注册数据;
11、然后将获取的注册信息输入到Office Tab 14中即可完成注册。
本文到此分享完毕,希望对大家有所帮助。
标签:
免责声明:本文由用户上传,如有侵权请联系删除!
